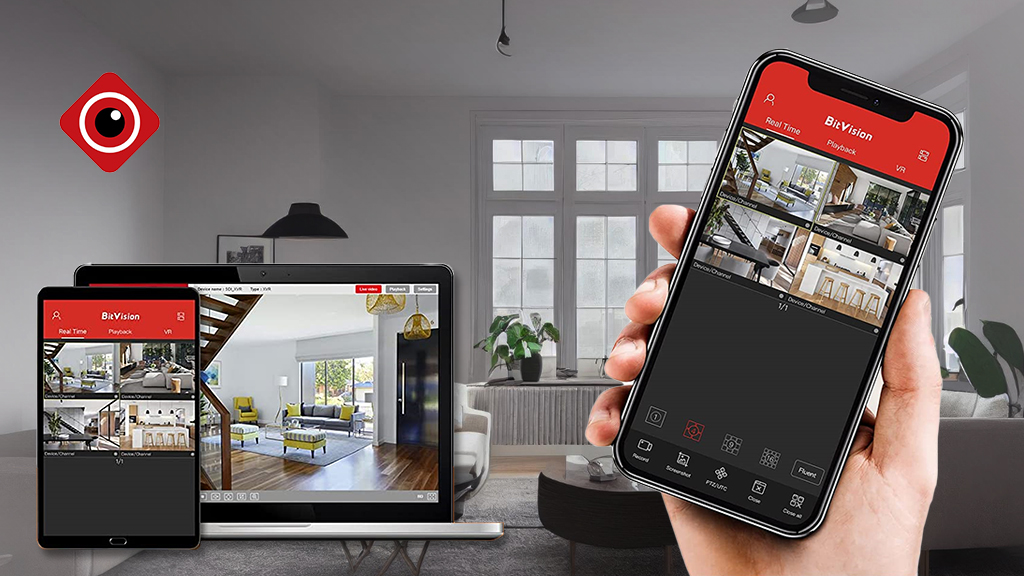
Обратите внимание: статья относится к продуктам для видеонаблюдения CARCAM.
Некоторые пользователи сталкиваются с ситуацией, когда приложение Bitvision сообщает о недоступности устройств.
Давайте разберемся, как правильно подключать IP-камеры и видеорегистраторы.
Логины и пароли
По умолчанию установлены следующие логины и пароли:
– admin/admin у камер;
– admin/12345 у видеорегистраторов.
Они понадобятся для доступа в WEB-интерфейс и подключения камеры в приложении на смартфоне.
Программа Search Tool для ПК
1. Подключите устройство к локальной сети (к вашему роутеру или POE-коммутатору).
2. Установите на компьютер утилиту Search Tool.
3. Запустите ее и обновите список всех устройств в вашей сети.
4. Найдите нужное устройство по серийному номеру (он указан на этикетке).
Вы можете отфильтровать только камеры или только видеорегистраторы (Device Type).5. Проверьте столбец «IP-адрес» на наличие дубликатов. Если дубликатов нет, пропустите пункт 7.
7. Есть два одинаковых IP. Такое случается, если к роутеру уже подключено другое IP-устройство этого же производителя и у него не изменялись сетевые настройки. В этом случае, вы не сможете подключиться к только что подключенному.
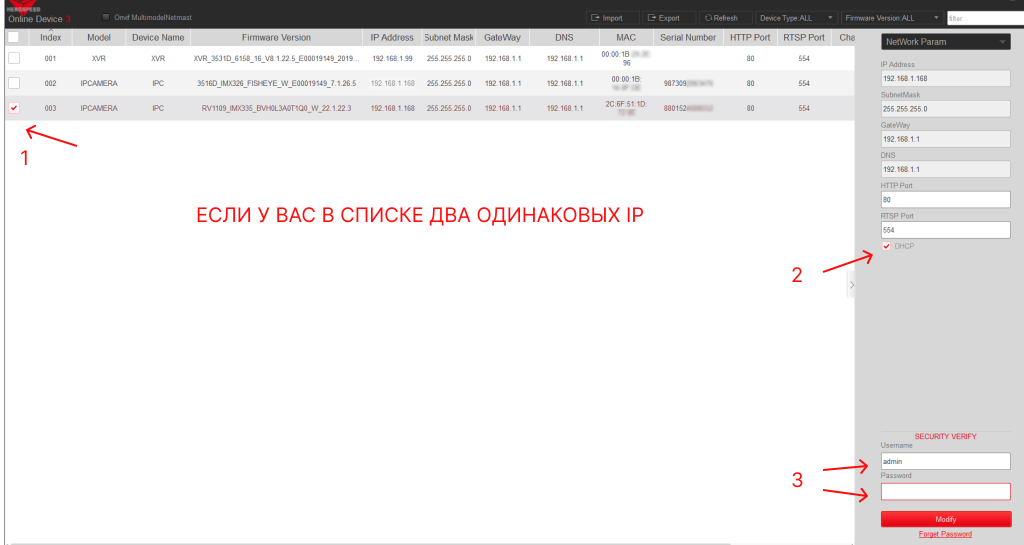
Поставьте галочки слева в строке с нужной камерой и около DHCP справа.
DHCP – способ автоматического назначения разных IP-адресов сетевым устройствам в пределах одной локальной сети.
Введите логин и пароль и нажмите Modify.
Роутер автоматически изменит IP-адрес на свободный.
WEB-интерфейс и подключение по P2P
Сделайте двойной клик по IP-адресу в таблице. В браузере откроется WEB-интерфейс.
Смените язык на русский в правом верхнем углу, введите пароль и логин.
Нажмите во всплывающем окне «Напомнить через 60 минут», если не хотите менять пароль. Мы рекомендуем его поменять!
Далее в верхнем меню нажмите «Настройка» и выберете пункт «Сеть», «Расширенная настройка».
Зайдите в пункт P2P, как показано на скриншоте. На экране вы должны увидеть два QR кода, а также статус подключения.
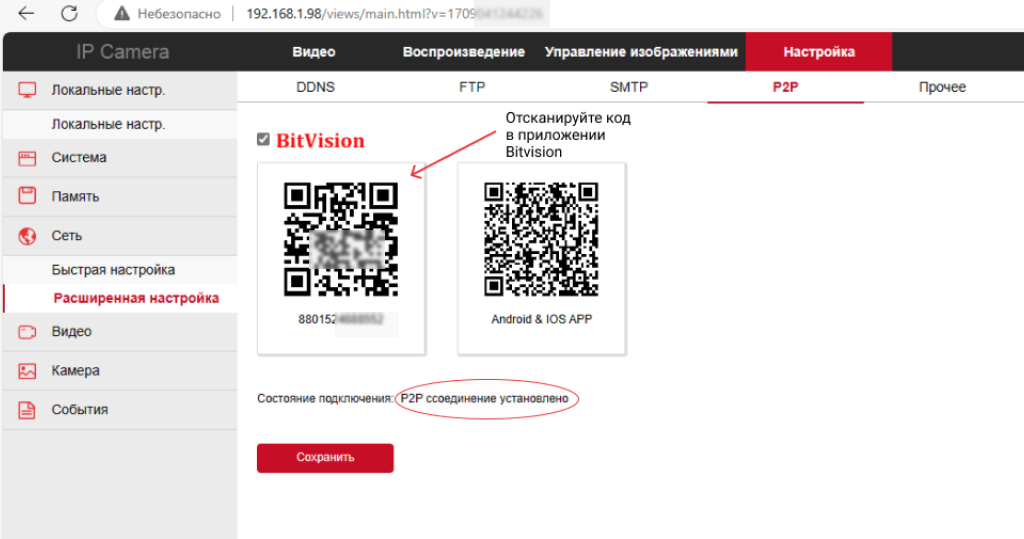
Добавляем камеру в Bitvision
Bitvision – это приложение для просмотра камер со смартфона.
Скачать его можно по QR-кодам и ссылкам ниже.
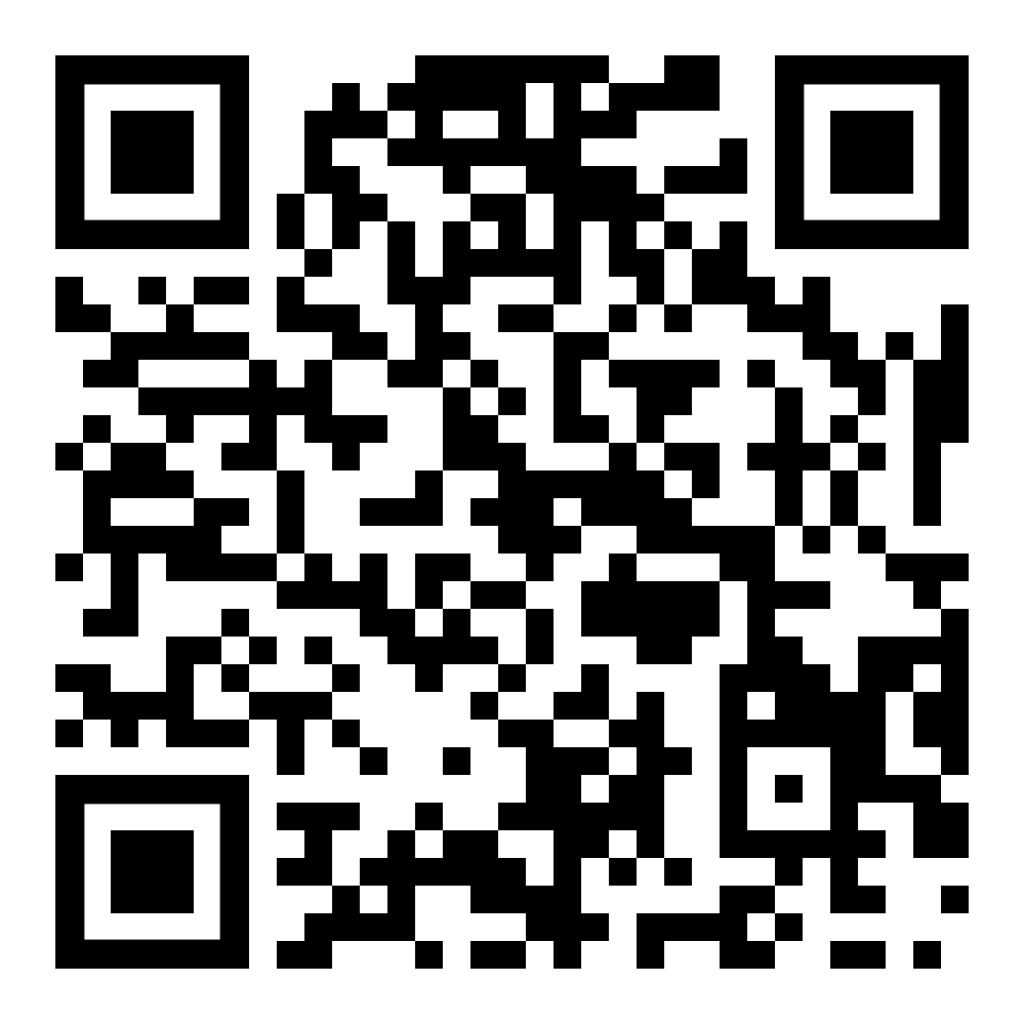

1. Зарегистрируйтесь и войдите в свою учетную запись, далее нажмите «Диспетчер устройств».
2. Нажмите на «+», «Мои устройства», «Добавление по S/N».
3. Отсканируйте смартфоном QR-код над серийным номером на мониторе компьютера.
4. Укажите имя администратора, пароль (такие же, как и для входа в web-интерфейс), придумайте имя и введите код CAPTCHA (указан на этикетке, на iOS не требуется).
Если есть сложности со считыванием QR-кода с камеры смартфона, вы можете ввести серийный номер вручную.
5. Выберите пункт «Наблюдение», нажмите на значок «+» и выберите нужную камеру по имени.
Если все предыдущие действия выполнены верно, вы получите потоковое видео.
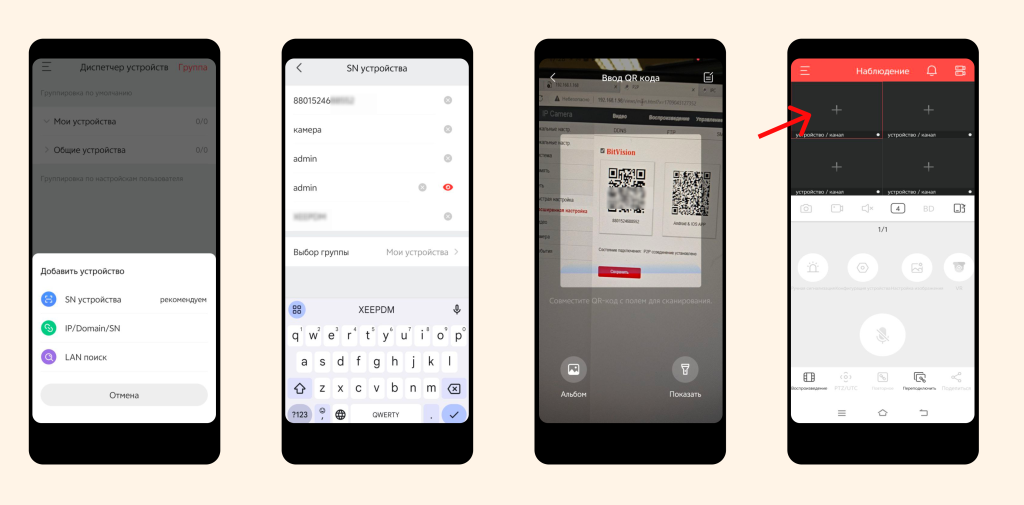
Возможные проблемы
1. Bitvision пишет, что устройство уже добавлено
Если камеру или видеорегистратор до этого подключал другой человек, он сначала должен отвязать их в своем аккаунте Bitvision.
Если до вас камеру не подключал, то обратитесь в нашу техподдержку.
Чтобы передать доступ к устройству другому человеку, вы дать ему доступ в приложении.
Вы получите QR-код, который он должен отсканировать.
2. Код CAPTCHA затерт или не читабелен
Обратитесь в нашу техподдержку, мы поможем его восстановить.
О безопасности
Чтобы посторонние лица не получили доступ к вашим камерам, сфотографируйте и уберите с камеры этикетку.
Также рекомендуется сменить логин и пароль.
Смотреть каталог IP-камер CARCAM.
P.S. Если все вышенаписанное для вас слишком сложно, обратите внимание на Wi-Fi камеры CARCAM.

